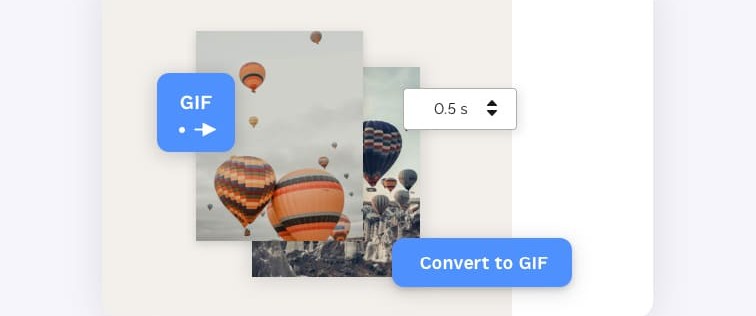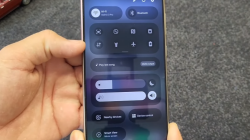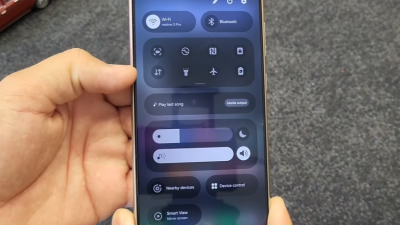How to Create GIFs from Images on Mac Easily. Communicating through GIFs is something more and more common to be able to narrate a funny situation. Creating GIF is within the reach of anyone and in this article we explain how you can do it easily.
Create a GIF with Keynote
Thanks to the application developed by Apple itself to make presentations, Keynote, it is possible to make a GIF. This is achieved through the unification of the different slides that you will have in your project that you have started. Once it has been created you can export it to publish it on a website or share it in an email. You simply have to follow the following steps:
- In the presentation go to the upper left corner and click on File> Export to> Animated GIF.
- Choose the starting and ending slides.
- Click the Resolution and “Frame Rate” drop-down menus and select the options.
- Drag the ‘Auto Advance’ slider to choose the passing speed.
- Choose a name for the GIF and export it.
At any time during the configuration of your new GIF, you can choose if you want a transparent background in your result. It is important that these transparent backgrounds are used if they are to be used for some type of work that does not have any type of colored background.
Read Too : Tips to Create a Good Resume in Word This year 2024
Using GifGrabber
As an alternative to the official application, the GifGrabber application that can be found in the Mac App Store should be highlighted. When executing it, a green box will appear that can be resized at any time. The objective of this box is to place above everything you want to record to make the GIF. By having it located you simply have to click on the red button that will appear.
Developer: Giphy, Inc.
This program can be useful especially to take a fragment of a video that is on another platform such as YouTube in a funny way or for educational purposes. When capturing, you will be able to choose different parameters such as the amount per second that you need to adjust to the needs you want. At all times you will be able to see a preview of the result before exporting it definitively. At all times you can have the file available to be published on different websites or share it on social networks. The problem it has is that you cannot put a transparent background since it will depend at all times on what you are recording yourself from your Mac.
Websites to make GIFs
In the event that you do not want to opt for a program on your Mac, you should know that there are also numerous websites that aim to make GIFs. You simply have to have the images ready of what you want to transform into this type of file or simply the video fragment.
Giphy
At first this is a website that is known to many people for hosting a large library of GIFs. But in addition to being a large warehouse, you can create them thanks to their iditos. You simply have to enter the web and in the upper right corner click on ‘Create’. Once this is done you will be able to enter a URL of the video in question from which you want to get the GIF or if you prefer, upload the specific multimedia file.
Once you have uploaded it, you will see how a timeline appears with all the video content once it has been processed. Here you will be able to choose the video fragment in content that you want to convert to the GIF fragment. This will be easily downloaded to your Mac or you will obtain an HTML code to be embedded in any website. The only requirement to fulfill is that you must log in to their website and give it a name since it will be stored in their general library.
Make a Gif
Another reference page for creating GIFs without a doubt is Make a GIF. It is really easy to use and offers many tools to be able to carry out all the creations you need. You have the possibility of making GIFs through a specific video or simply capturing a fragment through your webcam integrated into the PC. All this aims to get the user to adapt as best as possible.
To make the GIFs you must start by registering and once this is done you will find different tools. As we have commented previously, when you enter, you will be able to view in the upper part the fact of transferring a video from YouTube or Facebook to GIF, or also a series of images and even the video file you want. Once exported, you can choose the start time or the frame rate. All this to personalize it until it can be definitively published and then exported to your Mac.